
ThinkPad Hybrid USB-C with USB-A Dock: Comprehensive Guide
This guide provides comprehensive information on the Lenovo ThinkPad Hybrid USB-C with USB-A Dock, covering setup, usage, and troubleshooting. Access the user manual in PDF format for detailed instructions, specifications, and safety guidelines. Enhance your understanding of this versatile docking station and maximize its connectivity capabilities.
Overview of the ThinkPad Hybrid USB-C with USB-A Dock
The ThinkPad Hybrid USB-C with USB-A Dock is a versatile docking station designed to bridge the gap between legacy and modern devices. This dock offers a comprehensive connectivity solution for ThinkPad laptops and other compatible devices, enhancing productivity and streamlining workspace setups. It supports both USB-C and USB-A connections, making it compatible with a wide range of laptops, regardless of their age or port configuration.
The dock expands a laptop’s capabilities by providing multiple ports for connecting peripherals such as monitors, keyboards, mice, and external storage devices. This eliminates the need for multiple dongles and adapters, creating a cleaner and more organized workspace. The ThinkPad Hybrid USB-C with USB-A Dock also supports power delivery, allowing users to charge their laptops while simultaneously connecting to other devices.
Designed for modern work environments, the dock offers functionalities, including video output via HDMI and DisplayPort, high-speed data transfer via USB 3.1 ports, and reliable network connectivity via Gigabit Ethernet. Its hybrid design ensures compatibility with both current and older ThinkPad models, making it a worthwhile investment for businesses and individuals seeking a flexible and future-proof docking solution. Access the user manual for detailed information.
Key Features and Benefits
The ThinkPad Hybrid USB-C with USB-A Dock offers a multitude of features and benefits that cater to the demands of modern computing environments. Its key highlight is its hybrid connectivity, supporting both USB-C and USB-A interfaces, which ensures broad compatibility across various laptop models, including both current and legacy devices. This eliminates the need for multiple docking stations, streamlining IT infrastructure and reducing costs.
A significant benefit is the expanded connectivity options, including multiple USB ports (both USB 3.1 and USB 2.0), HDMI and DisplayPort video outputs, and Gigabit Ethernet. This allows users to connect multiple peripherals, external displays, and a wired network connection simultaneously, boosting productivity and enabling efficient multitasking. The dock also supports power delivery, charging connected laptops while in use, further simplifying the workspace.
The ThinkPad Hybrid USB-C with USB-A Dock enhances user experience by providing a clutter-free workspace and improving workflow efficiency. Its compact design saves desk space, while its robust build quality ensures durability and reliability. Access the user manual PDF for comprehensive details on all features, benefits, and setup instructions, ensuring users can fully leverage the capabilities of this versatile docking solution.
Compatibility and Connectivity Options
The ThinkPad Hybrid USB-C with USB-A Dock shines in its compatibility, designed to work seamlessly with both USB-C and USB-A enabled laptops. This hybrid approach ensures that users can connect a wide range of devices, whether they are equipped with the latest USB-C technology or older USB-A ports. This universal compatibility makes it an ideal solution for organizations with diverse hardware environments, reducing the need for multiple docking stations.
In terms of connectivity, the dock offers a rich array of ports to accommodate various peripherals and devices. It typically includes multiple USB 3.1 Gen 1 ports, enabling high-speed data transfer for external storage devices, as well as USB 2.0 ports for connecting peripherals like keyboards and mice. For display connectivity, it usually features dual video outputs, such as HDMI and DisplayPort, supporting multiple external monitors with high resolutions, enhancing productivity for tasks that require extensive screen real estate.
Additionally, the dock provides a Gigabit Ethernet port for a stable and fast network connection, essential for data-intensive tasks and video conferencing. An audio combo jack is also available for connecting headsets or speakers. Detailed information about compatibility and connectivity options can be found in the user manual PDF, ensuring users can fully understand and utilize the dock’s capabilities with their specific devices.
Setting Up the Dock: Installation Guide
The initial setup of the ThinkPad Hybrid USB-C with USB-A Dock is designed to be straightforward, ensuring users can quickly integrate it into their workspace. Begin by connecting the dock to a power source using the provided AC power adapter. Once powered, connect the dock to your laptop using either the USB-C or USB-A cable, depending on your laptop’s available ports. For USB-A connections, ensure you use the appropriate adapter if required.
After physically connecting the dock, the operating system should automatically detect it, and basic functionality might be available immediately. However, for optimal performance and full feature support, installing the necessary drivers is crucial. These drivers can typically be downloaded from the Lenovo support website by searching for your specific dock model.
During the driver installation process, follow the on-screen instructions carefully. It may require restarting your computer to complete the installation. Once the drivers are installed, connect your peripherals, such as monitors, keyboards, and mice, to the dock. Verify that all connected devices are functioning correctly. Refer to the user manual PDF for detailed step-by-step instructions and troubleshooting tips if you encounter any issues during the setup process, ensuring a smooth and efficient installation.
Driver and Firmware Installation
To ensure optimal performance and compatibility, installing the latest drivers and firmware for your ThinkPad Hybrid USB-C with USB-A Dock is essential. Begin by visiting the Lenovo support website and navigating to the drivers and software section for your specific dock model. Download the most recent driver package, which typically includes drivers for various dock functionalities, such as USB ports, display outputs, and audio.
Before initiating the installation, close all running applications and temporarily disable any antivirus software to prevent potential conflicts. Run the downloaded driver installer and follow the on-screen prompts. A system restart might be required to complete the driver installation process.
In addition to drivers, updating the dock’s firmware is crucial for bug fixes, performance improvements, and compatibility with newer devices. The firmware update tool is usually included in the driver package or available as a separate download on the Lenovo support website. Connect your laptop to the dock, launch the firmware update tool, and follow the instructions carefully. Ensure the power supply remains connected during the update process to avoid interruptions. After the firmware update, restart your computer and the dock to apply the changes effectively. Regularly check for driver and firmware updates to maintain the dock’s optimal performance and longevity.
Using the Dock: Functionality and Ports

The ThinkPad Hybrid USB-C with USB-A Dock significantly expands your laptop’s connectivity, offering a range of ports for various peripherals. The dock provides multiple USB ports, including both USB-C and USB-A, enabling you to connect devices like external hard drives, keyboards, mice, and printers. These ports support different USB standards, ensuring compatibility with both older and newer devices.
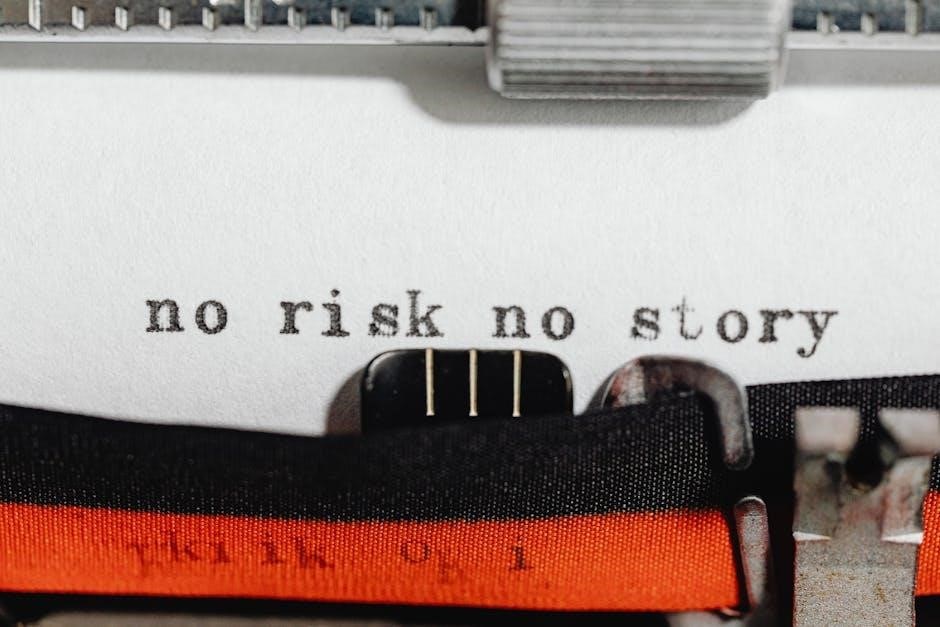
For display connectivity, the dock features HDMI and DisplayPort outputs, allowing you to connect multiple monitors and extend your workspace. This is particularly useful for multitasking and enhancing productivity. The dock also includes an Ethernet port for a stable and reliable network connection, ideal for situations where Wi-Fi is unreliable or unavailable.
Additionally, the dock has an audio connector for headphones or speakers, providing convenient audio output. The power button on the dock allows you to power on your connected laptop. To utilize the dock’s functionalities, connect your laptop via either the USB-C or USB-A cable, depending on your laptop’s compatibility. Once connected, your laptop should automatically recognize the dock and its connected peripherals. You can then configure display settings, audio output, and network connections through your operating system’s settings. Regularly consult the user manual for specific details on port capabilities and optimal usage scenarios.
Troubleshooting Common Issues
Encountering issues with your ThinkPad Hybrid USB-C with USB-A Dock can be frustrating, but many problems have simple solutions. If the dock is not recognized by your computer, first ensure that the USB-C or USB-A cable is securely connected to both the dock and your laptop. Try a different USB port on your laptop to rule out port-specific issues. Restarting both your laptop and the dock can often resolve connectivity problems.
If you’re experiencing display issues, such as no signal or flickering, check the cable connections to your monitors and ensure they are properly seated. Verify that your display settings on your laptop are configured correctly for multiple monitors. Updating your laptop’s graphics drivers can also resolve display-related problems.
For network connectivity issues, ensure that the Ethernet cable is securely connected to both the dock and your network. Check your network settings on your laptop to confirm that the Ethernet adapter is enabled and properly configured. If audio issues arise, verify that the correct audio output device is selected in your operating system’s sound settings. Consult the user manual PDF for detailed troubleshooting steps and contact Lenovo support if the issues persist. Additionally, ensure that the dock’s firmware is up to date, as outdated firmware can cause various issues.
Audio Connector Usage and Configuration
The ThinkPad Hybrid USB-C with USB-A Dock features an audio connector that allows you to connect headphones, microphones, or speakers for enhanced audio experiences. By default, after setting up the dock, the audio connector on the dock becomes enabled, and the audio connector on your computer is automatically disabled. This ensures that all audio output is routed through the dock.
However, you can manually configure the audio settings to suit your specific needs. To do this, access your operating system’s sound settings, typically found in the Control Panel or System Preferences. Here, you can select the preferred audio output and input devices. If you want to use the audio connector on your computer instead of the dock, you can manually enable it in the sound settings.
Ensure that the correct audio device is selected for both playback and recording. You may need to install or update audio drivers for the dock to function correctly. Refer to the user manual PDF for detailed instructions on audio configuration and troubleshooting. Properly configuring the audio settings will allow you to seamlessly switch between different audio devices and enjoy optimal sound quality. Check the volume levels and mute settings to ensure that audio is not inadvertently muted or set too low.
Updating the Dock’s Firmware

Keeping the firmware of your ThinkPad Hybrid USB-C with USB-A Dock up-to-date is crucial for maintaining optimal performance, compatibility, and security. Firmware updates often include bug fixes, performance improvements, and support for new devices. To update the dock’s firmware, ensure that your laptop is properly connected to the docking station and powered on.
Next, visit the Lenovo support website and navigate to the support page for the ThinkPad Hybrid USB-C docking station. Locate the “Drivers & Software” section and download the latest firmware update for your specific dock model. Before initiating the update, close all unnecessary applications to prevent any interruptions during the process.
Run the downloaded firmware update utility and follow the on-screen instructions. The utility will guide you through the update process, which may involve restarting your computer. Do not disconnect the dock or power off your computer during the update, as this could potentially damage the dock. Once the firmware update is complete, verify that the new firmware version is installed correctly by checking the dock’s settings in the Lenovo Vantage application or through the device manager. Regularly checking for and installing firmware updates will ensure that your dock remains in top condition.
Understanding USB Transfer Rates

Understanding USB transfer rates is essential for maximizing the performance of your ThinkPad Hybrid USB-C with USB-A Dock. USB transfer rates determine how quickly data can be transferred between your computer and devices connected to the dock. Different USB standards offer varying speeds, impacting file transfer times and overall performance.
USB 2.0, an older standard, provides a maximum transfer rate of 480 Mbps (Megabits per second). USB 3.0, also known as USB 3.1 Gen 1, significantly improves upon this with a transfer rate of up to 5 Gbps (Gigabits per second). USB 3.1 Gen 2 further doubles the speed to 10 Gbps; The latest standard, USB 3.2, can reach speeds of up to 20 Gbps, offering the fastest data transfer capabilities.
When using the ThinkPad Hybrid USB-C with USB-A Dock, it’s crucial to understand which USB ports support which standards. Connect devices that require high transfer rates, such as external hard drives or SSDs, to the USB 3.0 or USB 3.1 ports for optimal performance. Using a slower USB port can significantly bottleneck the transfer speed. Refer to the dock’s user manual for specific details on the transfer rates supported by each port. By understanding and utilizing the appropriate USB ports, you can ensure efficient data transfer and a smoother overall experience.
Safety and Warranty Information
Prioritizing safety is crucial when using the ThinkPad Hybrid USB-C with USB-A Dock. Always adhere to the safety guidelines outlined in the user manual to prevent potential hazards. Ensure the dock is placed on a stable surface to avoid accidental falls or damage. Keep liquids away from the dock to prevent electrical shocks or short circuits.
Use only the provided power adapter and cord to power the dock. Using unauthorized accessories may damage the dock or pose a safety risk. Do not attempt to disassemble or repair the dock yourself, as this could void the warranty and create safety hazards. If you encounter any issues, contact Lenovo support for assistance.
The ThinkPad Hybrid USB-C with USB-A Dock is covered by a limited warranty, which protects against defects in materials and workmanship. The warranty period varies depending on the region and purchase date. Refer to the warranty documentation for specific details on coverage and limitations. To claim warranty service, you will typically need to provide proof of purchase and a description of the issue. It is important to register your product with Lenovo to ensure you receive timely updates and support.
Accessing the User Manual PDF
The user manual for the ThinkPad Hybrid USB-C with USB-A Dock is readily available in PDF format, providing comprehensive information on its features, setup, and troubleshooting. To access the manual, begin by visiting the official Lenovo support website. Navigate to the “Drivers & Software” section and search for the ThinkPad Hybrid USB-C with USB-A Dock.
On the product support page, you will find a dedicated section for “Guides & Manuals.” Here, you can download the user manual PDF directly to your computer or mobile device. Alternatively, you can use a search engine to find the manual by entering “Lenovo ThinkPad Hybrid USB-C with USB-A Dock user manual PDF.”
Once you have downloaded the PDF, you can open it using any PDF reader application, such as Adobe Acrobat Reader. The manual contains detailed instructions, diagrams, and specifications to help you understand and utilize all the features of the docking station. It is highly recommended to review the user manual before setting up and using the dock to ensure proper installation and operation. The manual also includes troubleshooting tips to resolve common issues.